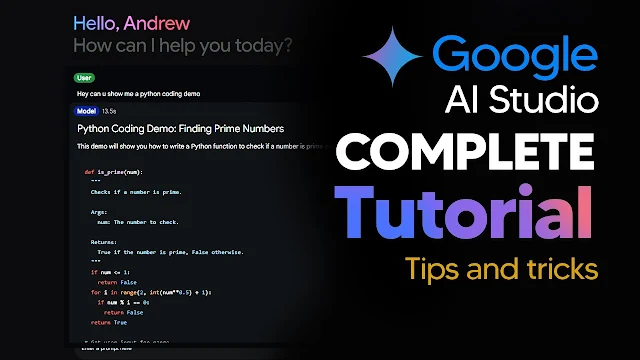
Introduction to Google AI Studio
Google has recently launched its Google AI Studio across the EU and UK, featuring three main models designed for various tasks. These models include Gemini 1.0 Pro, Gemini 1.5 Pro, and Gemini 1.5 Flash. This guide aims to help you navigate the capabilities of Google AI Studio and make the most out of its features.
Understanding the Different Models
Google AI Studio offers three primary models:
- Gemini 1.0 Pro
- Gemini 1.5 Pro
- Gemini 1.5 Flash
Each model serves different purposes. Gemini 1.0 Pro is a basic model suitable for standard tasks with a context length of 30,000 tokens. Gemini 1.5 Pro, on the other hand, offers a one million token context length, enabling more extensive tasks. Lastly, Gemini 1.5 Flash also has a one million token context length but is optimized for speed.
Creating New Prompts
To get started with Google AI Studio, you'll need to create a new prompt. Here’s a step-by-step guide:
- Click on "Create New Prompt".
- Choose between "Chat Prompt" and "Structured Prompt".
- For this example, select "Chat Prompt".
- Choose Gemini 1.5 Pro for a more comprehensive experience.
Once you've selected your model, you can customize the system instructions. For instance, you might want the model to respond in a pirate-themed manner. Save your prompt to use it later, which can save you time when testing different scenarios.
Using System Instructions and Saving Prompts
System instructions allow you to define how the model should respond to queries. For example, you might instruct it to respond in an upbeat, pirate-themed manner. This feature is particularly useful for testing various scenarios quickly.
To save a prompt:
- Enter your system instructions.
- Click the save button located at the top-right corner.
- Your prompt will be saved and can be accessed later from the "View All" section.
Creating Structured Prompts
Structured prompts allow you to provide specific examples of inputs and outputs, guiding the model's responses. Here’s how to create a structured prompt:
- Click on "Create New Prompt".
- Select "Structured Prompt".
- Name your prompt, e.g., "YouTube AI Grid Demo".
- Add optional style instructions, like "You are a senior title writer for a YouTube channel called the AI Grid."
Provide examples of inputs and outputs to fine-tune the model's responses. This method ensures consistent output, especially useful for specific tasks like generating engaging headlines from news.
Testing Your Structured Prompt
After creating your structured prompt, it's essential to test it. Input various examples and see how the model responds. For instance, you might input "Microsoft just revealed their new AI PC" and expect the output to be "Microsoft shocks the entire industry with new AI PC."
Run the prompt to see the generated response. Adjust the examples as needed to refine the model's accuracy.
Video Capabilities
One of the standout features of Gemini 1.5 Pro is its ability to handle long-context videos. You can upload sample videos and ask the model to summarize or identify specific timestamps. For example, you might ask, "What is this video about?" and receive a concise summary.
Gemini 1.5 Pro excels at identifying specific events within a video. For instance, you can ask, "At what timestamp do the zombies appear?" and the model will provide the exact time, enhancing your ability to navigate and analyze video content efficiently.
Audio Capabilities
Google AI Studio also supports audio analysis. You can upload audio files and ask the model to summarize or identify key points. For example, upload a 16-minute audio file and ask, "What is this audio about?"
Gemini 1.5 Pro offers comprehensive summaries and detailed responses, while Gemini 1.5 Flash provides quicker, shorter responses. Choose the model based on your need for speed or detail.
Tuning the Model
Google AI Studio allows you to tune models to better fit your specific needs. Here's how to tune a model:
- Click on "New Tuned Model".
- Select data for tuning, either from an existing prompt structure or by importing a Google Sheet or CSV file.
- Provide 100 to 500 examples for optimal tuning.
You can generate tuning data using tools like ChatGPT and import it into Google AI Studio. Once imported, the model will be tuned based on your specific examples, improving its performance for your tasks.
Using Your Tuned Model
After tuning, you can use your customized model for new prompts. Simply select your tuned model from the "View All" section and start using it for your specific needs.
The tuning process ensures that the model adheres closely to your requirements, providing more accurate and relevant responses.
Conclusion
Google AI Studio offers robust capabilities across text, video, and audio analysis. Whether you're using the basic Gemini 1.0 Pro, the comprehensive Gemini 1.5 Pro, or the speedy Gemini 1.5 Flash, there's a model to suit your needs.
By creating and saving prompts, using structured prompts, and tuning models, you can optimize Google AI Studio for various applications. Experiment with different features to fully leverage the power of this advanced AI tool.
If you have any questions or encounter any issues, feel free to leave a comment. We hope this guide helps you make the most of Google AI Studio.



.jpg)
.jpg)
.jpg)


0 Comments